코로나19 백신 접종카드 아이폰 담기 ‘이렇게’
사진으로 보는 백신 접종카드 아이폰에 저장하기
시카고를 포함해 일리노이에서도 레스토랑이나 바 등에서 예방 접종 증명서를 요구하는 사례가 늘고 있다. 뉴욕시는 이미 도시 차원에서 이를 의무화했다. 백신 맞은 사람’만’ 마스크를 벗어도 좋다고 했더니 마스크 안 쓰면서 백신도 안 맞는 사람들이 마스크를 벗어 ‘돌파감염’ 등 코로나19 재확산 기세가 무서운 실정. CDC가 다시 마스크 쓰라고 했지만, 안 맞고 안 써온 사람들 여전히 안 맞고 안 쓴다. 그럼 어떻게?
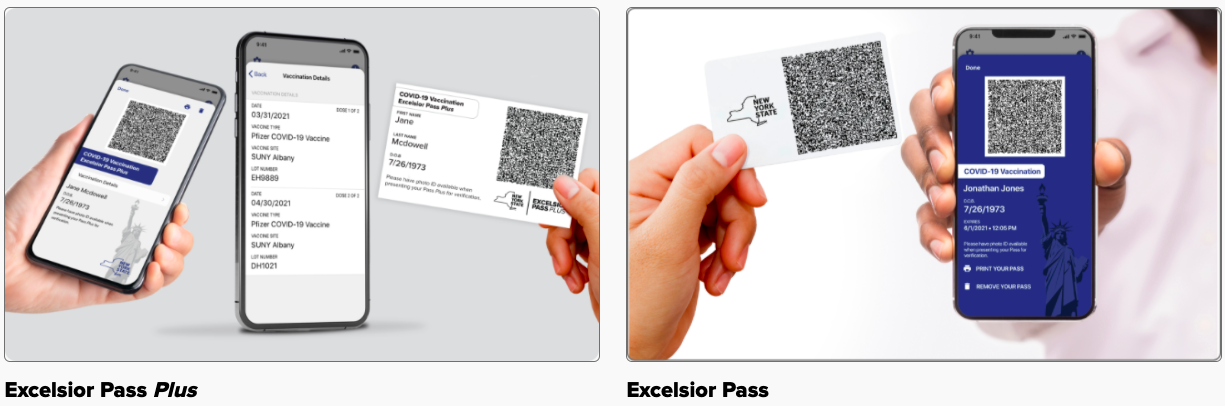
그래서 결국 백신 접종 증명서가 필요하고, 이를 채택하는 곳이 많아질 거라는 전망은 충분히 가능하다. 이미 그런 조짐이 일고 있고, 시카고를 포함 일리노이도 예외는 아니다. 가장 공식적인 예방 접종 증명서는 CDC가 발급한 접종 카드와 월그린·CVS 포함, 백신 접종기관·단체에서 제공하는 예방 접종 확인서 등이 있다. 뉴욕처럼 별도 앱을 만들어 보급하지 않는 이상, 이를 휴대하는 것도 쉬운 일은 아니다.
일단 프린트를 해서 갖고 다닌다. 지갑에 안 들어가니 축소 출력해서 코팅하는 방식이 일반적이다. 이거, 불편하다. 그냥 휴대폰에 담아서 다니면 더 편하지 않나? 그럼 어떻게?
그냥 휴대폰 사진함에 넣어두면 편하지만, 이는 유출 가능성이 있다. 갤러리에서 삭제될 위험도 있고. 사진 쌓이면 찾기도 힘들다. 이럴 때 하트 모양을 눌러 ‘즐겨찾기’(Favorite)에 담아두거나, 하트 모양 왼쪽 ‘공유’를 클릭해 숨기기’(Hide)를 이용해 ‘숨김 폴더’(Hidden)에 담아두는 것도 한 방법.(각 사진 아래 보면 있다. 공유-하트-휴지통, 이런 순서)

휴대폰 메모 앱에 사진을 업로드 하고 ‘예방접종 카드’라는 이름을 지정해줄 수도 있으며, 구글 드라이브 등 클라우드나 자주 이용하는 사진 저장 앱에 접종카드 사진을 저장하고 식별 가능한 이름을 부여하는 것도 한 방법이다.
뭐, 이런 방법들 다 나름 유용하다.
여기에 더해 시카고오늘이 강추하는 접종카드 저장 방법은 이것. 직접 해봤고, 성공했다. 아이폰 이용자가 쓸 수 있는 방법으로, 접종카드를 QR 코드로 전환해 애플 지갑(Apple Wallet)에 저장하는 방식. 휴대폰 전자지갑을 쓰는 사람은 이거 간편함 잘 안다. 개인적으로 애플카드와 은행, 던킨도너츠, 주차 앱 ‘히어로’(Hero) 등을 담아 이용 중이다. 여기에 접종 카드를 넣는 과정을 매 순간 갈무리했다. 그냥 따라만 하면, 된다. 쉽다.
먼저 인터넷을 연다. 주소창에 ‘gogetvax.com/vaxyes'를 입력한다. 그다음은 아래 사진 설명대로.
1. 주소를 입력하면 이런 창이 뜬다. 하단 ‘’Get a Free Vaccine Passport’를 클릭한다.

2. 이렇게, 휴대폰 번호를 입력하라고 뜬다. 쳐넣으면 된다.
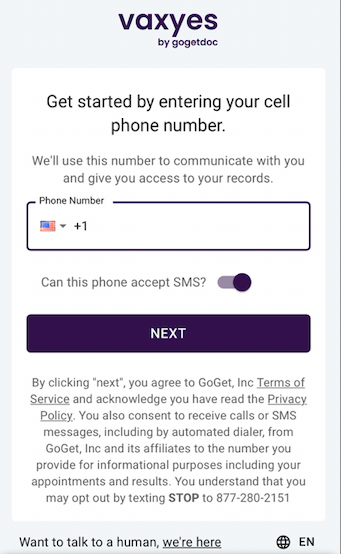
3. 휴대폰으로 숫자 6개 인증번호가 날라온다. 그걸 여기 입력하고 ‘VERIFY’ 클릭.
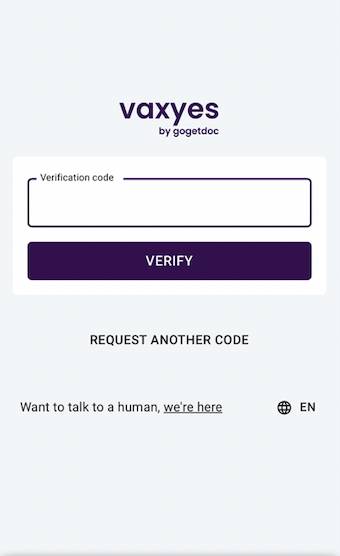
4. 이제 본격적으로 접종카드 저장 위한 순서가 시작된다. ’NEXT’.
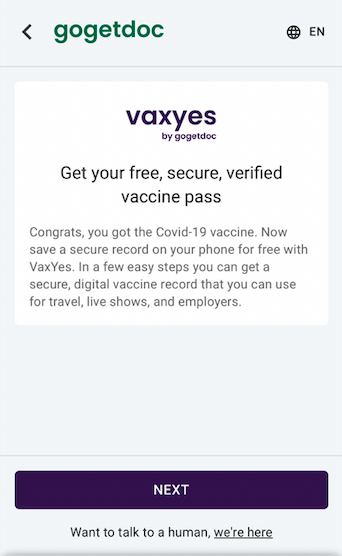
5. ‘카메라 이용해도 되지? 묻는 상자가 뜬다. 당근 ‘허락’(Allow).
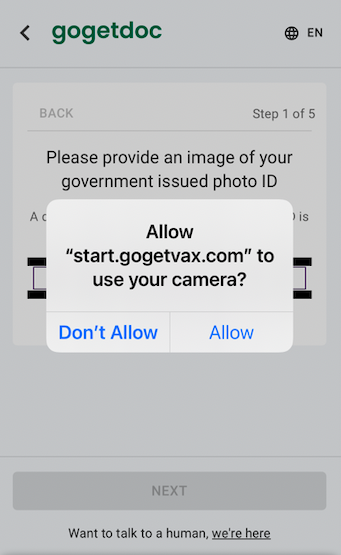
6. 사진 촬영 화면이 뜬다. 먼저 신분 증명 ID를 찍자.(운전면허증을 추천한다.) 신분증 두고 잘 조정해 가운데 맞춤 정렬.(난 먹던 핫도그를 찍었다. 음)
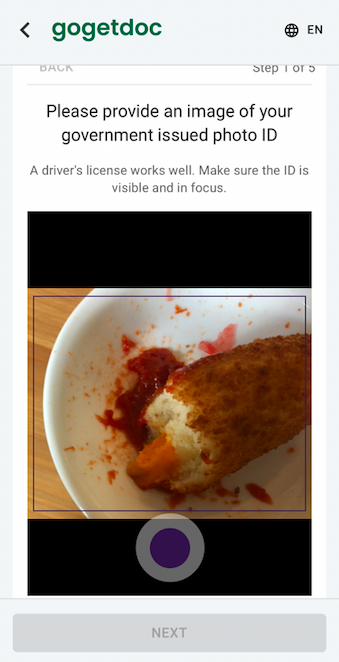
7. 이름과 생년월일 입력하고 ’NEXT’.
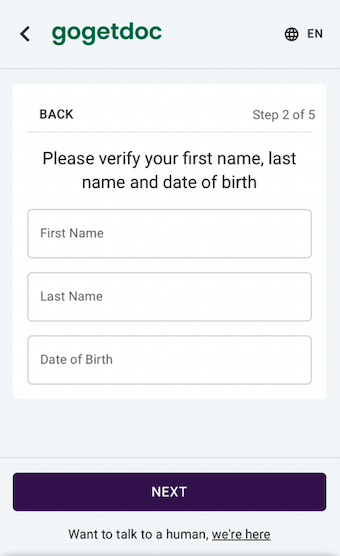
8. [사진 누락] 다음 접종카드 저장 화면이 뜬다. 운전면허증 입력과 같은 방식. 그런 다음 1차, 2차 접종 도스 LOT 넘버 입력하는 창이 뜬다. 역시 입력하면 된다.
9. 그럼 이 화면이 뜬다. 언제 받았느냐 접종 날짜 입력. 1차와 2차 두 번 날짜 특정하면 된다.
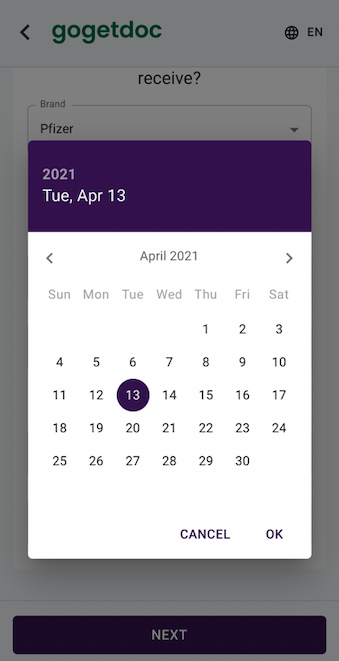
10. ‘거의 다 됐다’는 안내. 이메일 입력. 카드가 준비되면 알려준단다.(근데 난 문자로 왔다.)
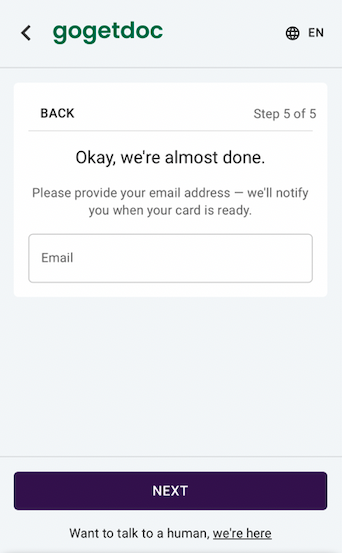
11. 기부할래? 디폴트가 2불이다. 하고 싶으면, ‘NEXT’. 안 내키면 ‘2불’ 아래 검은 점을 앞쪽으로 밀면 ‘0불’이 된다. 그런 후 ‘NEXT’.
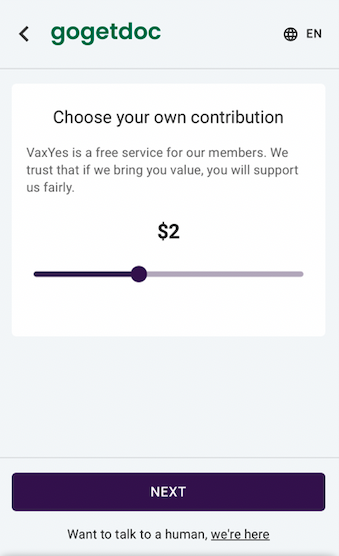
12. 끝. 검토 후 접속 링크 알려줄게, 안내. 아울러 다른 사람에게 홍보도 부탁. ‘RETURN TO DASHBOARD’를 누르면,
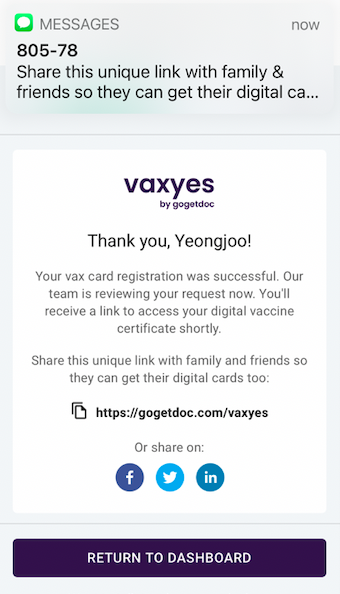
13. 이런 화면이 뜬다. 등록 직후엔 아무것도 없다.
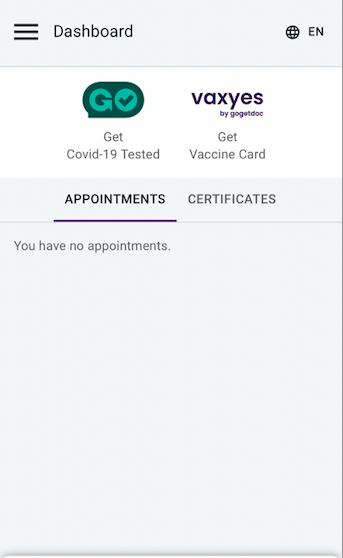
14. 문자메시지로 이런 메시지가 날아온다. 1차 암호화, 2차 암호화 불라불라. ‘레벨 2 인증’ 메시지 삽입 링크 클릭.
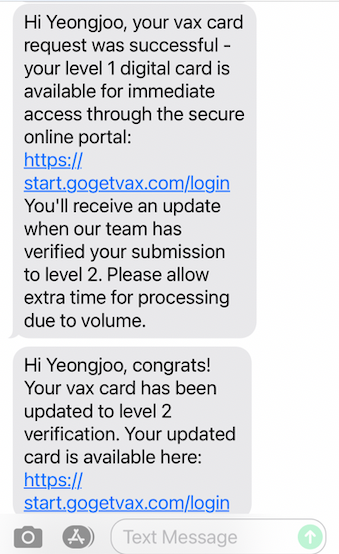
15. 그러면 위 1~3단계 다시 작성.(중요!!!!!!!!! 이게 뭐야. 왜 다시 시작해? 이러면 안 된다. 이러다 나도 화날 뻔. 하란 대로 하면 된다.) 인증번호 넣고 ‘VERIFY’ 클릭하면,
16. 13번 화면이 뜬다. 여기서 상단 오른쪽 ‘vaxyes’ 클릭하면 짠!!!!! 이런 화면이 뜬다.
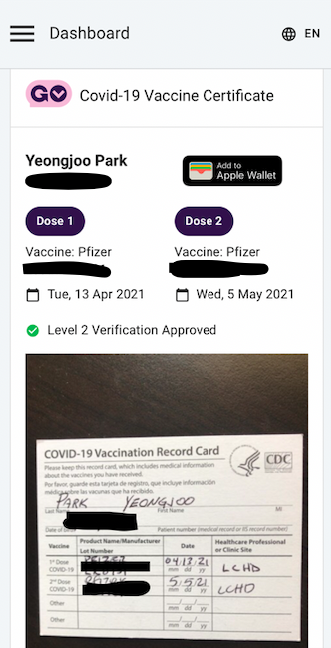
물론 여기서 끝이 아니다. 이걸 애플 월렛에 넣어야.
17. 16번 화면 상단 오른쪽 ‘Add to Apple Wallet’ 클릭.
18. 그럼 이렇게 QR코드로 변환된 접종증명서를 볼 수 있다.(QR코드 난도질 이해 필요. 개인정보는 소중하니까.^^) 맨 위 오른쪽 ‘ADD’ 클릭하면,
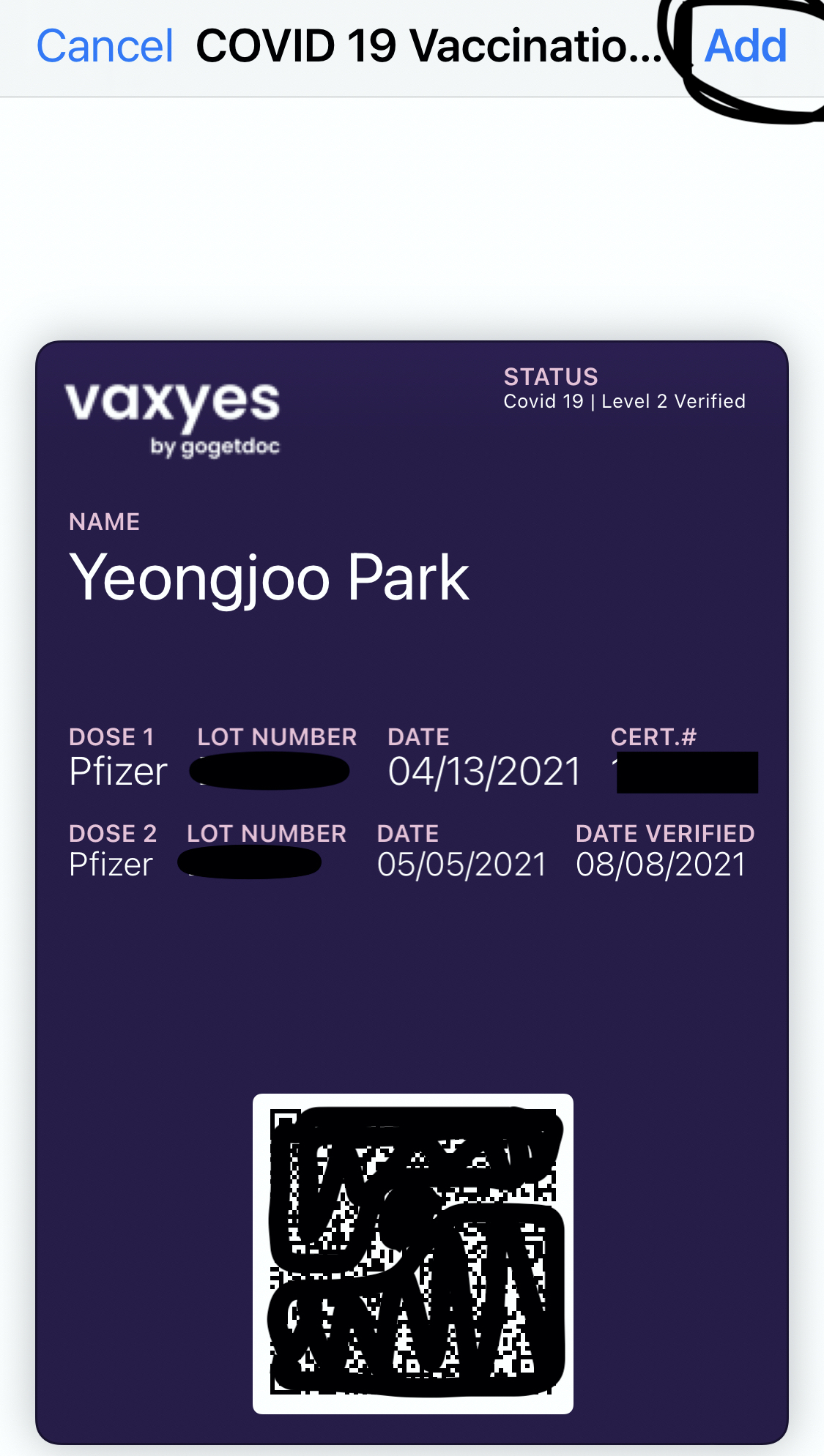
19. 짠. 이렇게 애플 지갑에 등록된다. 빼꼼 고개 내민 ‘vaxyes’를 누르면 전체 화면으로 뜬다.
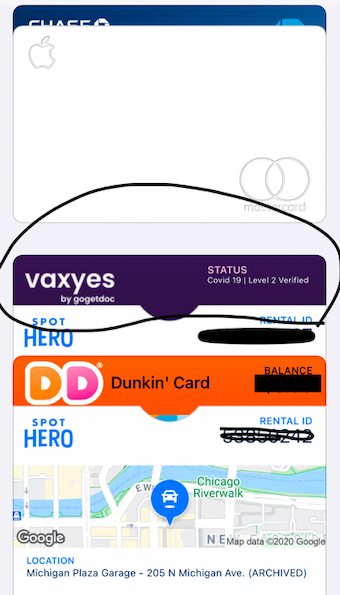
끝.
함 해보시라, 저대로 하면 쉽게 저장 완료.